StaPoオンラインマニュアル
◆POS管理を行う
[事前準備]
1.POS機能を利用する場合、事前に商品情報の登録を行う必要があります。商品情報を記載したCSVファイル(カンマ区切りファイル。ファイル名はproduct.csv固定)を用意してください。
CSVファイルフォーマット
ファイル名:product.csv (固定)
| 1 | 商品コード | JANコードなどバーコードで読み取り可能なコードあるいは独自にコードを記載してください。 |
| 2 | 商品名 | 商品の名称を記載してください。 |
| 3 | 単価 | 販売価格(税込)を記載してください。 |
| 4 | 仕入価格 | システムでは未使用 |
| 5 | 在庫数量 | システムでは未使用 |
| 6 | メーカー | システムでは未使用 |
| 7 | スタイル | システムでは未使用 |
| 8 | サイズ | システムでは未使用 |
| 9 | 色 | システムでは未使用 |
| 10 | 予備1 | システムでは未使用 |
| 11 | 予備2 | システムでは未使用 |
| 12 | 予備3 | システムでは未使用 |
| 13 | 予備4 | システムでは未使用 |
| 14 | 予備5 | システムでは未使用 |
| 15 | 登録年月日 | (例)2011/07/20 23:00 |
こちらよりサンプルをダウンロードして追加してください。上記の「システムでは未使用」の項目は、特に記載しなくても問題ありません。
2.「ツール」-「商品データ読込」を選択してください。
3.ファイル選択のダイアログが表示されますので、手順1で用意したCSVファイルを選択してください。
[利用方法]
4.「POS起動」ボタンあるいはPOSタブを押してください。

5.POS画面に切り替わります。

6.バーコードリーダでバーコードをスキャンしてください。商品情報が表示されます。

ヒント:商品コードの入力について
バーコードをスキャンする以外に次の方法で商品コードを入力することができます。
①POS画面の「読み取り」ボタンの左のテキストボックスに商品コードを入力して「読み取り」ボタンを押してください。
ヒント:会計直前に価格を変更したい場合
商品情報に登録された金額以外で会計を行いたい場合は、POS画面で単価欄の数値を変更してください。
ヒント:登録されていない商品の情報を入力したい場合
商品情報として商品コード「0」(一例です。0以外でも問題ありません。)を「その他」として登録しておくことで、任意の商品のPOS入力を行うことができます。商品名の変更はできません。
7.全ての商品の入力が終わった後、「会計」ボタンを押すと、StaPoポイント管理画面の「お会計金額」欄に転記されます。更新ボタンを押すことで、ポイント情報と共に、POS情報が登録されます。

8.POS集計タブを選択することで、直近のPOSの集計を見ることができます。
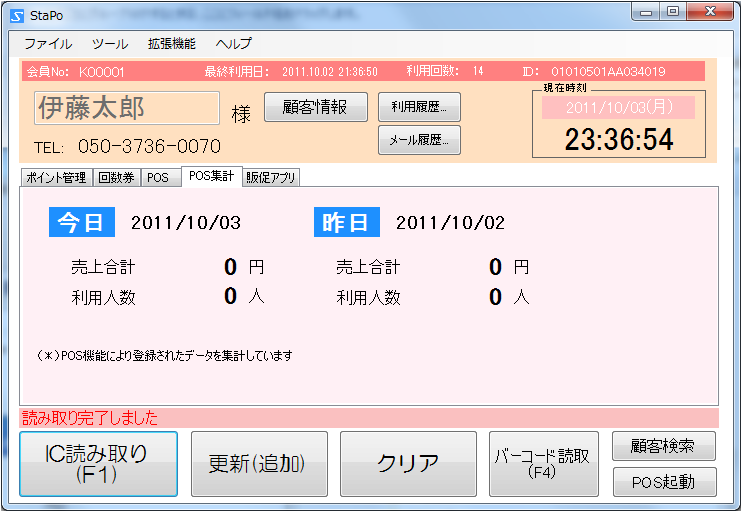
ヒント:さらに詳しい集計を行いたい場合
StaPoのシステムディレクトリ(「ヘルプメニュー」の「システム情報」を選択することで場所が表示されます)の中に存在する「pos.csv」を分析することで、より詳しい情報を取得することができます。